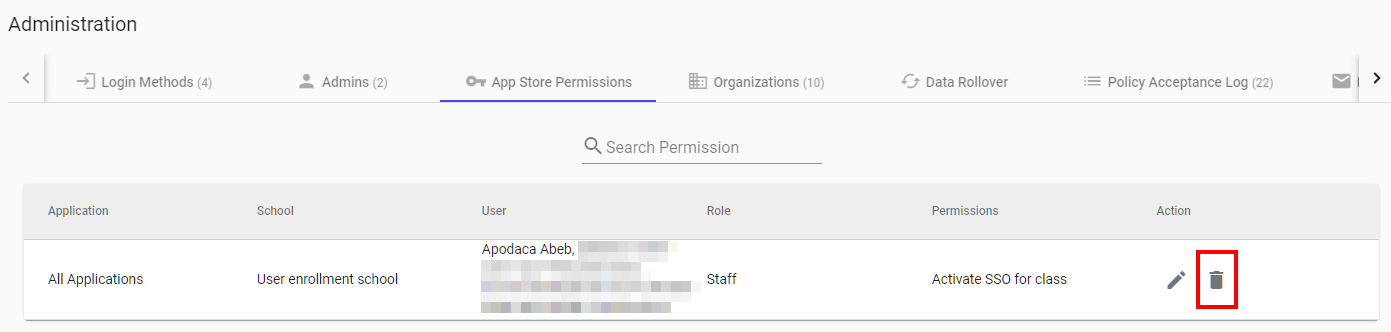In-depth guide on assigning AppStore permissions to non-admin users (teachers).
In this article
District Admins can provide non-admin staff, typically teachers, with access to the School Passport AppStore module. When delegating these permissions, teachers in your district will be able to customize and administer SSO applications and bookmarks according to their specific needs.
Prerequisites
- Primary permissions are required.
- You should be logged into the Connect module through the School Passport (sso.gg4l.com).
Create AppStore permissions
To assign AppStore permissions for teachers, do the following:
- Sign in to School Passport, and navigate to Connect.
- Go to the Administration > AppStore Permissions. The list of granted AppStore permissions displays.
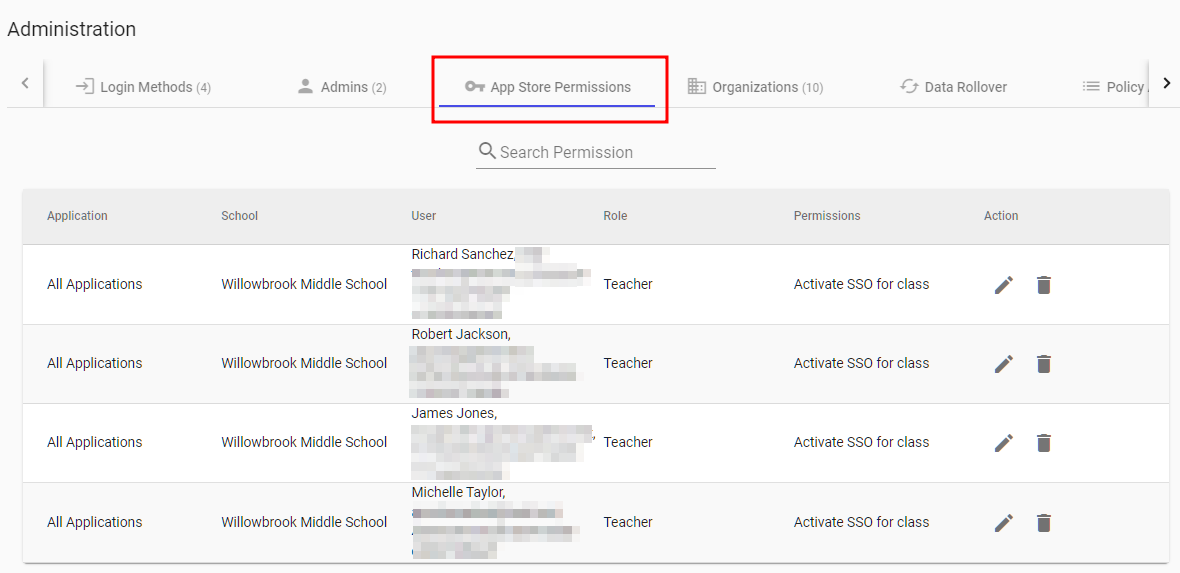
- Click
Add new permission.
- On the AppStore Permission page, provide the following:

- Application: Choose the application for which you want to grant AppStore permissions. Currently, you can only select all applications.
- Role: By default, is set as Staff.
- Assignee: Choose who you want to grant permissions to. Select User if you want to assign permissions to a single teacher, or Role to assign permissions to all teachers in schools. By default, the Role is set up.
- User: If User is selected for the Assignee, type the first/last name of the teacher.
- School: If Role is selected for the Assignee, select the school where the teachers should have AppStore permissions. If User is selected for the Assignee, each school where a teacher (user) is assigned will have its own set of permissions created.
- Permissions: Select the Activate SSO for class checkbox to enable the teacher to have the ability to manage either all or a selected SSO App.
- Click Save.
Once the AppStore permissions have been successfully granted, the teacher will have access to the AppStore module on the School Passport main page. This access will be available on the School Passport main page after signing into their School Passport account.
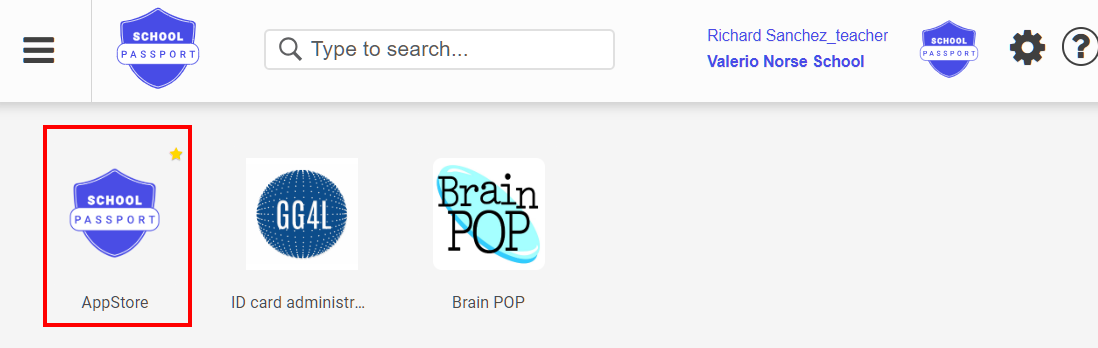
Delete AppStore permissions
To delete AppStore permission, simply click Delete next to the desired permission.