Use attribute mappings to manage the exchange of attributes during the sharing.
In this article
Attributes mappings reflect the correspondence between the attribute names in the data source and the GG4L platform. This enables you to map the fields from the SIS/data source to any existing GG4L attributes.
Understand the attributes mapping
Attributes mapping enables you to build a connection between GG4L and your app’s attribute fields. For example, for importing "Email Addresses" as "Usernames" for students.
To view attributes mapping, choose an import app > ⚙️ Settings > Attributes Mapping tab.
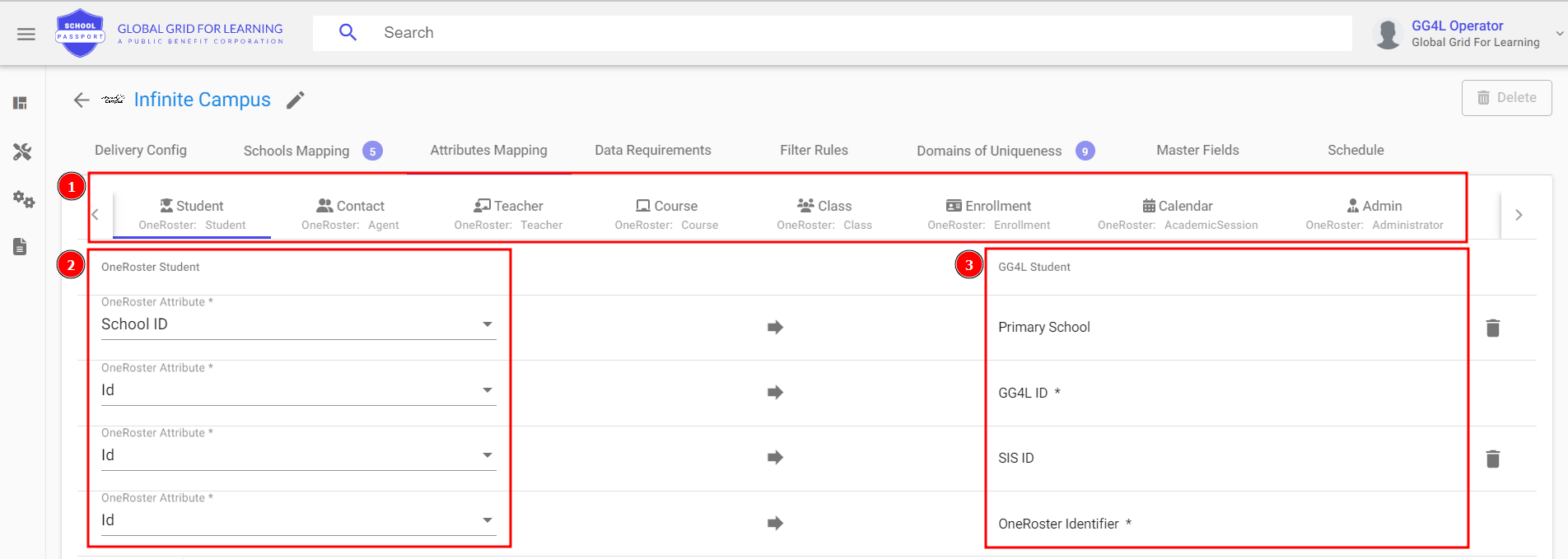 |
Legend:
-
Entities: Display connections between the entity name in GG4L and CSV files. A name convention for tab titles is the following:
-
The first row is the entity name in GG4L.
-
The second row is the entity name in the Data Source.
-
- Data source attributes: Shows the list of attributes in the data source.
- GG4L attributes: Shows the list of attributes in the GG4L system.
Create a new attribute mapping
-
Go to the Application Settings > Attributes Mapping.
- Choose an entity.
- Find a GG4L attribute that you want to associate with a data source attribute.
-
Click New Attribute Mapping.
- Find and select the attributes you want to map. If you are unable to find the required attribute in the GG4L attributes list, it could indicate that the attribute is already in use. To use the attribute for a new mapping, please delete the existing mapping.
-
To save changes, click Save.
- To see if the changes were applied successfully, Run Import.
The same data source attribute can be linked to multiple GG4L attributes, but each GG4L field can only be used for mapping once. For example, you can map the "SFTP Email" to both the "GG4L Email Address" and Username "fields". But you cannot map both the SFTP "Username" and "Email Address" fields to the GG4L "Username" field.

Delete an attribute mapping
Note: Mapping rules with an asterisk (*) next to the data source attribute can not be deleted.
-
Go to the Application Settings > Attributes Mapping.
- Choose an entity.
-
Click
Delete Attribute Mapping next to the attribute you want to delete from your map.
-
To save changes, click Save.
- To see if the changes were applied successfully, Run Import.
Customize an attribute mapping
-
Go to the Application Settings > Attributes Mapping.
-
Choose an entity.
- Find a mapping you want to edit.
-
Choose a new attribute from the data source attributes list.
-
To save changes, click Save.
-
To see if the changes were applied successfully, Run Import.
Map metadata
School Passport allows the flexible metadata mapping to any available attribute or metadata field within School Passport.
Note: Metadata is only available if you use the OneRoster data schema or Native API. To learn more about metadata in OneRoster CSVs, see OneRoster File Format.
The metadata field name must match exactly with the name provided in the specification.
Below are some examples of metadata mappings.
1. Entire metadata
This mapping enables the import of the entire data metadata into School Passport.
To map the entire data source metadata, choose Metadata from both attribute lists, save changes, and then run sync.

Once the sync is completed, the entire metadata appears in the Extra Attributes section on the record page.

2. Single metadata field to a single metadata field
This mapping allows you to transfer a single value from the Data Source metadata array (instead of the entire array) to a particular value from the GG4L metadata array.
To use this metadata mapping, under Attributes Mapping:
- Click New Attribute Mapping.
- Choose Metadata Extension from both attribute lists and enter the metadata attribute names you want to map.

- Click Save and run a sync.
Once the sync is completed, the mapped value appears in the Extra Attributes section on the record page.

This metadata mapping enables you to transfer a single value from the data source metadata (instead of the entire metadata) to a specific unused GG4L attribute.
To use this metadata mapping, under Attributes Mapping:
- Click New Attribute Mapping.
- Do the following:
- Data source attribute list: Choose Metadata Extension and enter the metadata attribute name you want to map.
- GG4L attribute list: Choose the unused attribute which you want to associate with the data source metadata attribute.

- Click Save and then run a sync.
Once the sync is completed, the mapped value appears in the chosen GG4L field on the record page.

4. Single attribute to a single GG4L metadata field
This metadata mapping allows you to transfer any data source attribute to a particular field from the GG4L metadata.
To use this metadata mapping, under Attributes Mapping:
- Click New Attribute Mapping.
- Do the following:
- Data source attribute list: Choose the metadata field name you want to map.
- GG4L attribute list: Choose Metadata Extension and enter the metadata attribute name you want to associate with the data source metadata attribute.

- Click Save and then run a sync.
Once the sync is completed, the mapped value appears in the Extra Attributes section on the record page.