Product: SP Connect, AppStore Module
Privileges: Primary Admin privileges
SSO (Password Vault) applications are icons in the School Passport Portal that automatically log students and teachers into websites that do not currently have a formal integration with GG4L. Rostering data and user accounts are not synced to the SSO (Password Vault) app by School Passport. This means that user accounts need to be created within the application in advance, and user login credentials need to be manually set by the district admin, or by the users themselves.
The purpose of collecting application credentials
School Passport will use credentials to validate that you have a valid account and establish a link between your School Passport and application accounts. School Passport will ask a user to enter credentials during the first use of Single Sign-on (SSO) to a given application. If credentials are invalid, then School Passport will request to enter credentials again.
Note: Application credentials will be encrypted and stored in the School Passport database.
Important:
To enable Single Sign-On (SSO) with Password Vault apps, download the "School Passport SSO" extension for your web browser.
To add and assign SSO (Password Vault) app, please follow the instructions below:
- Log in to your School Passport profile, and navigate to the Connect (Data-Sync) module;
- Go to the Application Gallery section, and find the application you would like to use. Once identified, click ACTIVATE;
- The following screen will provide you with an option to share the activated application with particular schools and types of users:
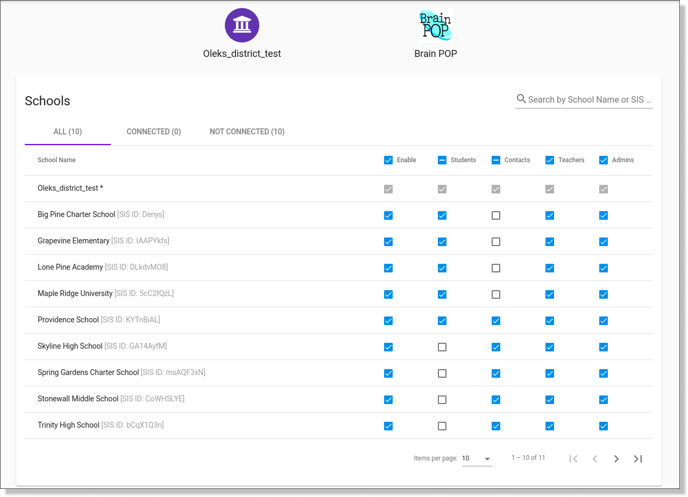
Note: App assignments can always be changed from the individual application's page through the "Request Changes" function.
- Once you have added the application and set up sharing rules, click the ACTIVATE button in the right-hand corner.
Some applications require district-specific information for logins to work. In most cases, it is a custom app URL or district common credentials.
To configure SSO (Password Vault) app (add district-specific information), please follow the instructions below:
- Log in to your School Passport profile, and navigate to the AppStore module;
- On the AppStore tab, choose district level organization > choose the desired App > click the CONFIGURE button:
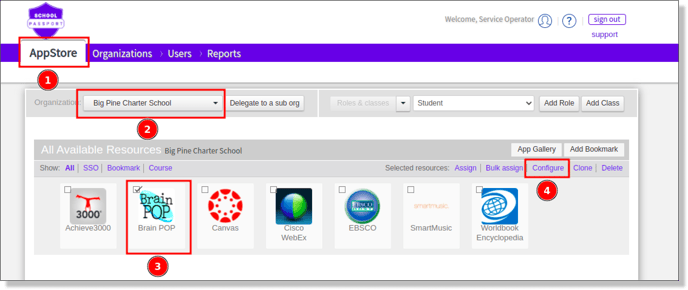
- Fill in the necessary district-specific information (Сustom app URL or district common credentials) in the SSO Properties section, and click on SAVE.
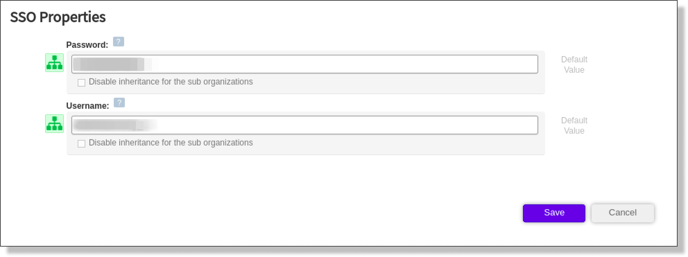

Note: SSO Properties for a specific app filled in on the district level organization will be shared for this App to all schools under the district.
Usage of SSO credentials
School Passport will use credentials when a user requests access to the application by clicking on the icon in School Passport Portal. SSO credentials will be decrypted and submitted to the application to automate authentication.
Deleting previously saved SSO credentials
SSO credentials can be removed from the system in 2 ways:
- by using the "Reset SSO Credentials" option in the context menu (gray triangle in the top right corner next to SSO icon) of School Passport.
For more details click here.
- by removing a respective user account from SSO Passport (can be done by a School Passport administrator).