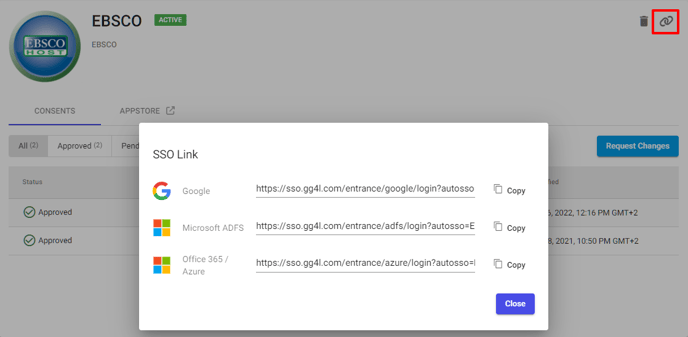Discover SSO Links, an innovative solution that makes the authentication process safer and easier.
Audience: ✅District Admin
SSO Link, also known as Instant Login Links or Embedded Login, is an SSO mechanism, that enables district users to directly access a Vendor app through their district portal using their Identity Provider (IdP) credentials. After the SSO Link is set up on your district portal, users who click on the link (or a link that can be configured as a Bookmark) will log in directly to the Vendor app via single sign-on (SSO) rather than into their School Passport portal, greatly simplifying the access.
Prerequisites
The Vendor app must have an SSO integration with GG4L to enable SSO links to work.
SSO Links overview
SSO Links provides an easy way for district users, such as students and teachers to log in to the Vendor app without needing to remember a separate password. The basic steps for the SSO Links flow are as follows:
- District Admin gets the SSO Link for the desired Vendor app.
- District Admin publishes the SSO Link as a simple link or bookmark within the district's chosen platforms, such as the Single Sign-On portal, website, or Learning Management System (LMS).
- The user clicks on the link or bookmark containing the SSO Link.
- The user is redirected to the IdP login page (e.g., Google, Active Directory, etc.). The user enters their credentials to sign in.
- After successful authentication, the user accesses the Vendor application without seeing their School Passport.
- From now, whenever district users click on the same SSO Link, they will be automatically redirected and authenticated into the partner application without having to enter their login credentials again.
Get the SSO Links
To find SSO Links for embedding it into your district portal, do the following:
- Under the Home page, select an application.
- Click
SSO Link on the top-right.
- Copy the SSO Link for the appropriate IdP. Please note that for each activated IdP in a single School Passport account, the corresponding SSO link will be generated.