Los cursos de Coursera pueden ser integrados con Canvas usando la tecnología LTI 1.3. Una vez que se habilite un curso de Coursera en el entorno de Canvas, siga las instrucciones de este documento, los usuarios podrán realizar un SSO (Single Sign-On o Inicio de Sesión único) en los cursos de Coursera directamente desde el sistema de gestión de aprendizaje (LMS) de Canvas y los resultados de los estudiantes se sincronizarán de Coursera a Canvas LMS.
Video de Descripción General de la Integración
Los pasos a llevar a cabo para la integración son los siguientes:
- Registrar la llave en la instancia de Canvas.
- Configurar la aplicación de Canvas para Coursera
- Configurar parámetros de la herramienta LTI.
- Publicar los cursos de Coursera en el LMS.
- Acceder a los cursos de Coursera desde Canvas.
- Sincronizar los resultados desde Coursera a Canvas.
A continuación se detallan dischas instrucciones.
Configurar Coursera como una herramienta LTI
Registrar la llave en la instancia de Canvas.
- Inicie sesión al sitio de Canvas website como Administrator.
- Haga clic en el menú de Administrador y luego elija la Cuenta para la cual desea configurar los cursos de Coursera.
- Seleccione Developer keys en el lado izquierdo del menú.
- Haga clic en +DEVELOPER KEY y seleccione +LTI KEY.
- Ingrese los siguientes detalles y de clic en SAVE/GUARDAR:
Key Name: cualquiera
Redirects URIs: https://coursera.gg4l.com/auth/lti13/SSO
https://api.gg4l.com/datahub/services/ims/lti/v1p3/deep_link
Method: Manual Entry
Title & Description: cualquiera
Target Link URI: https://coursera.gg4l.com/auth/lti13/SSO
OpenID Connect Initiation URL: https://coursera.gg4l.com/lti/tools/login_initiations
JWK Metgod: Public JWK URL
https://coursera.gg4l.com/ims/lti/.well-known/jwks.json-png.png)
Habilite los "LTI Advantages Services" siguientes:
-Puede crear y ver datos de tareas en el libro de calificaciones asociado con la herramienta.
- Puede ver los datos de la tarea en el libro de calificaciones asociado con la herramienta.
- Puede ver los datos de envío de las tareas asociadas con la herramienta.
- Puede crear y actualizar resultados de envío para tareas asociadas con la herramienta.
- Puede recuperar datos de usuario asociados con el contexto en el que está instalada la herramienta.
Configuraciones adicionales:
Custom Fields: userId=$Canvas.user.id
Privacy Level: Público
Placements: Assignment Selection/Selección de Tarea
Assignment Selection/Selección de Tarea
Select Message Type: LtiDeepLinkingRequest
Target Link URI: https://api.gg4l.com/datahub/services/ims/lti/v1p3/deep_link
- Ahora la llave LTI está creada. En los Details/Detalles copie el clientID y elija la opción ON para State/Estado.
-png.png)
Configurar la aplicación de Canvas para Coursera
- Navegar a Settings/Configuraciones y seleccionar la pestaña Apps/Aplicacines.
- Haga clic en el botón VIEW APP CONFIGURATIONS / VER CONFIGURACIONES DE APLICACIÓN.
-png.png)
- Haga clic en el botón de +APP/Añadir Aplicación.

- Ahora bien, ingrese los siguientes detalles y haga clic en SUBMIT/ENVIAR:
Configuration Type: "By Client ID"
Client ID: copie y pegue el valor del Paso 6 en la sección "Registering developer key at Canvas instance"/Registrar llave en Instancia de Canvas:
Configurar parámetros de la herramienta LTI.
Para configurar la integración de LMS en GG4L Connect, proporcione al Servicio de Atención al Cliente de GG4L los siguientes datos:
Authentication request URL: https://{su host de canvas}.instructure.com/api/lti/authorize_redirect
Public keyset URL: https://{su host de canvas}.instructure.com/api/lti/security/jwks
Access token URL: https://{su host de canvas}.instructure.com/login/oauth2/token
Issuer: https://canvas.instructure.com
Client ID: del paso 6 en la sección "Registrar la llave en la instancia de Canvas"
Deployment ID: deployment_id en Canvas se muestra luego que la herramienta ha sido activada usando el client_id
Para obtener el deployment_id, por favor navegue a Admin->Settings->Apps->View App configuraciones. Seleccione el la respectiva herramienta de la lista de aplicaciones externas y haga clic en el ícono de rosca para obtener el Deployment ID.
-png.png)
Nota: Para mayor información, recomendamos revisar este sitio: https://canvas.instructure.com/doc/api/file.lti_dev_key_config.html#step-2
Publicar los cursos de Coursera en el LMS
Esta sección describe la publicación de los cursos de Coursera en un curso de Canvas.
Para permitir la transferencia de calificaciones de Coursera a Canvas, los enlaces a los cursos de Coursera deben publicarse como Tareas.
Nota: Para mayor información, recomendamos revisar este sitio: https://canvas.instructure.com/doc/api/file.assignment_tools.html
- Abra el contenido del curso (utilice el elemento de menú Cursos en el panel de navegación izquierdo para mostrar una lista de cursos).

- Seleccione el submenú de Tareas del menú Cursos y seleccione el grupo de tareas (el grupo de tareas se puede crear como parte de la creación de una nueva tarea)

- Haga clic en el icono "+" a la derecha del grupo de asignaciones; se muestra la ventana de diálogo Agregar asignación.

- Seleccione External Tool/Herramienta Externa para el campo "Tipo" (el primer campo en la ventana).

- Haga clic en el botón MÁS OPCIONES y se mostrará una nueva vista de configuración de las tareas.

- Complete el "Assignment Name/Nombre de la tarea".

- Points should be equal to 100:

That’s required for the correct learning results synchronization. - El puntaje debe ser igual a 100 (no obstante, también se puede ajustar a las necesidades y escalas de su institución):

- Seleccione “Coursera” de la lista - una lista de Coursera aparecerá en la ventana emergente
Link Resource from External Tool/Recursos de Herramienta Externa. - Seleccione el programa deseado -> course y haga clic en SUBMIT.
-png-1.png)
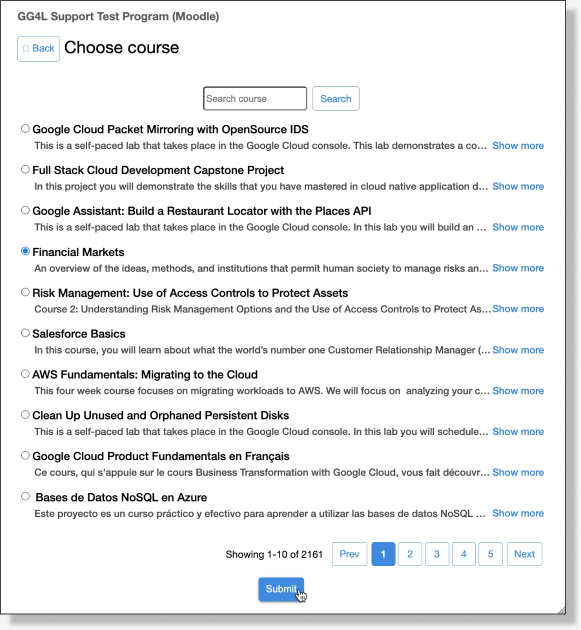
- Haga clic en SELECT para cerrar la ventana.
- Seleccionar la casilla para Load This Tool In A New Tab/Desplegar Herramienta en Nueva Pestaña bajo la sección Enter or find an External Tool URL de Submission Type.

- Haga clic en el botón SAVE AND PUBLISH. Esto activará una nueva tarea que esté enlazada con el curso de Coursera a través del SSO.

- Repita los pasos para crear tareas para el resto de los cursos deseados de Coursera.
Acceder a los cursos de Coursera desde Canvas
Para acceder al curso de Coursera, un alumno/instructor de LMS navegara a la sección de Tareas del curso en el LMS y hará clic en el hipervínculo asociado con el curso de Coursera correspondiente.


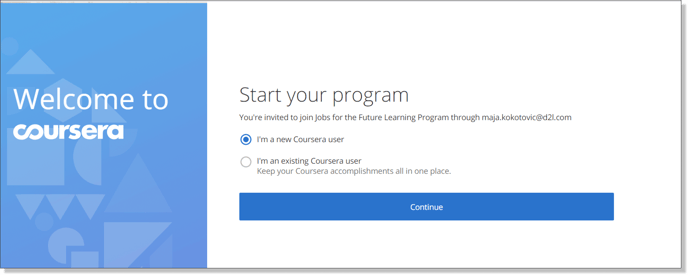
A partir de aquí, pueden haber 2 escenarios:
-
- El usuario ya posee una cuenta de Coursera: el sistema le pedirá al usuario que proporcione una dirección de correo electrónico y una contraseña para la cuenta ya existente.
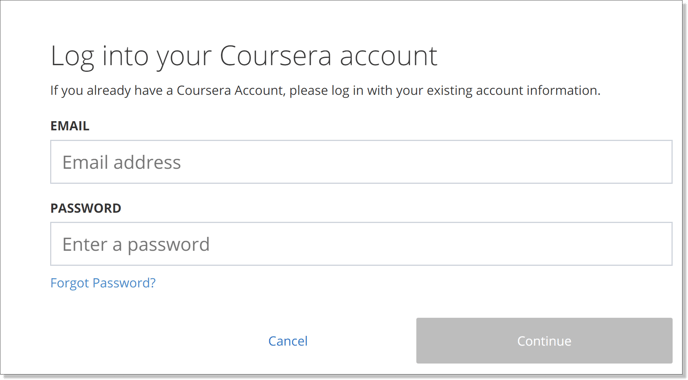
- El usuario es nuevo en Coursera: el sistema le pedirá al usuario que elija una contraseña:

- El usuario ya posee una cuenta de Coursera: el sistema le pedirá al usuario que proporcione una dirección de correo electrónico y una contraseña para la cuenta ya existente.
Una vez que el usuario establezca una asociación con el programa de Coursera, se le dirigirá a la página del curso de Coursera correspondiente y deberá hacer clic en "Inscribirse al Curso":
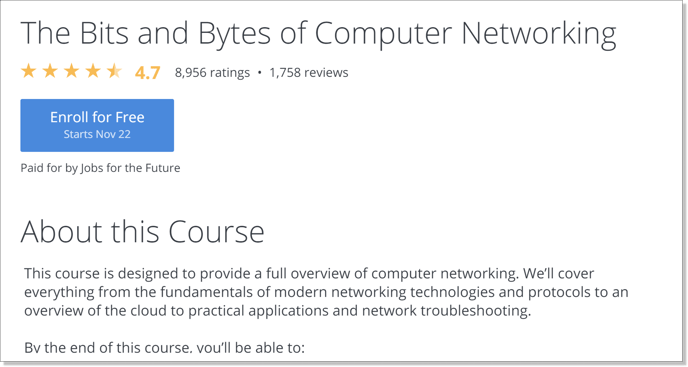
Sincronizar los resultados desde Coursera a Canvas.
Para examinar los resultados de aprendizaje para estudiantes, los cuales están suscritos en el curso, el instructor del LMS Instructor necesita el submenú de Grades/Calificaciones al respectivo curso del LMS.
Los estudiantes del LMS pueden ver sus propios resultados de aprendizaje de Coursera usando el submenú Calificaciones del curso LMS respectivo.
Las calificaciones se escalan de 0 a 1 y se muestran cuando un alumno completa el curso respectivo en Coursera.
Nota: para obtener más información sobre la sincronización de calificaciones, consulte el artículo Sincronización de Calificaciones desde Coursera al LMS