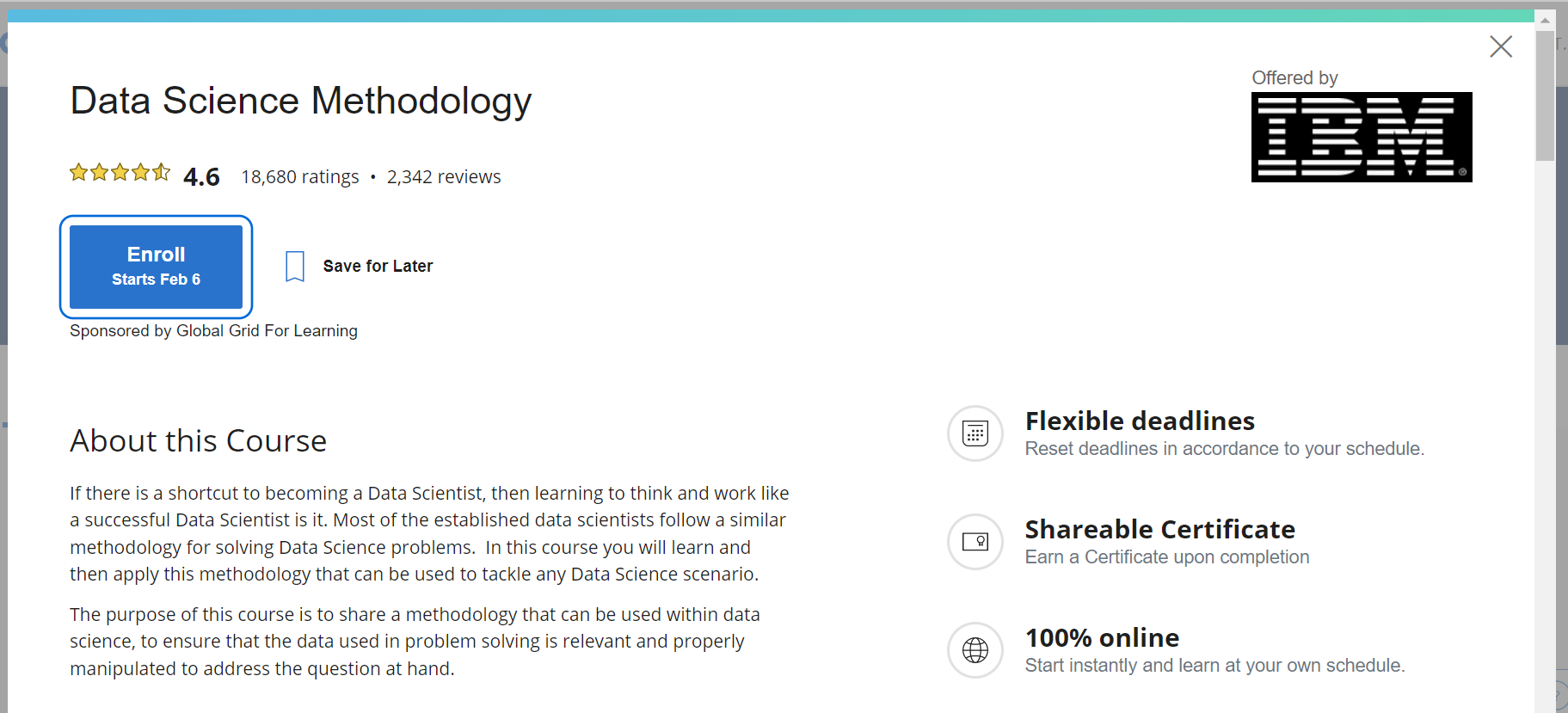Coursera courses can be integrated into Schoology using LTI 1.3 technology. Once a Coursera course(s) is enabled in the Schoology environment, users will be able to perform Single Sign-On (SSO) to Coursera course(s) right from the Schoology learning management system (LMS) and learning results will be synced from Coursera to Schoology.
The integration steps are the following:
- Configure Coursera course as an LTI tool;
- Publish Coursera courses in your LMS;
- Access Coursera courses from Schoology.
The detailed instructions are given below.
Configuring Coursera Course as an LTI tool
- Login to Schoology as an Administrator.
- Navigate to https://[schoology_domain_name]/apps/profile/6532276415 to find the LTI Application.
- On the application view, click “Install LTI 1.3 App”

- Click “I Agree” and “Continue” in the “Install LTI 1.3 App” modal windows, then “Add to organization”.



- Find the application in the list of Organisation Apps and click “Configure”

- Copy the Deployment ID, share the copied value with the SchoolDay Customer Support (support@gg4l.com) via email, and click “Save Settings”:

- Go back to the “Organization Apps” view, click “Instal/Remove”, check the checkbox “All Courses” and hit “Submit”:

- A pop-up window will inform you about successful App activation:

Publishing Coursera courses in your LMS
This section describes publishing Coursera Course(s) into a Schoology course.
- On the Course view page, click “Add Materials” in the Materials tab, and choose the SchoolDay Career Passport powered by Coursera application that was activated in the previous steps.

- A new window with the content will open; please choose the necessary Coursera program and the course you need to publish, scroll down, and click “Submit”:
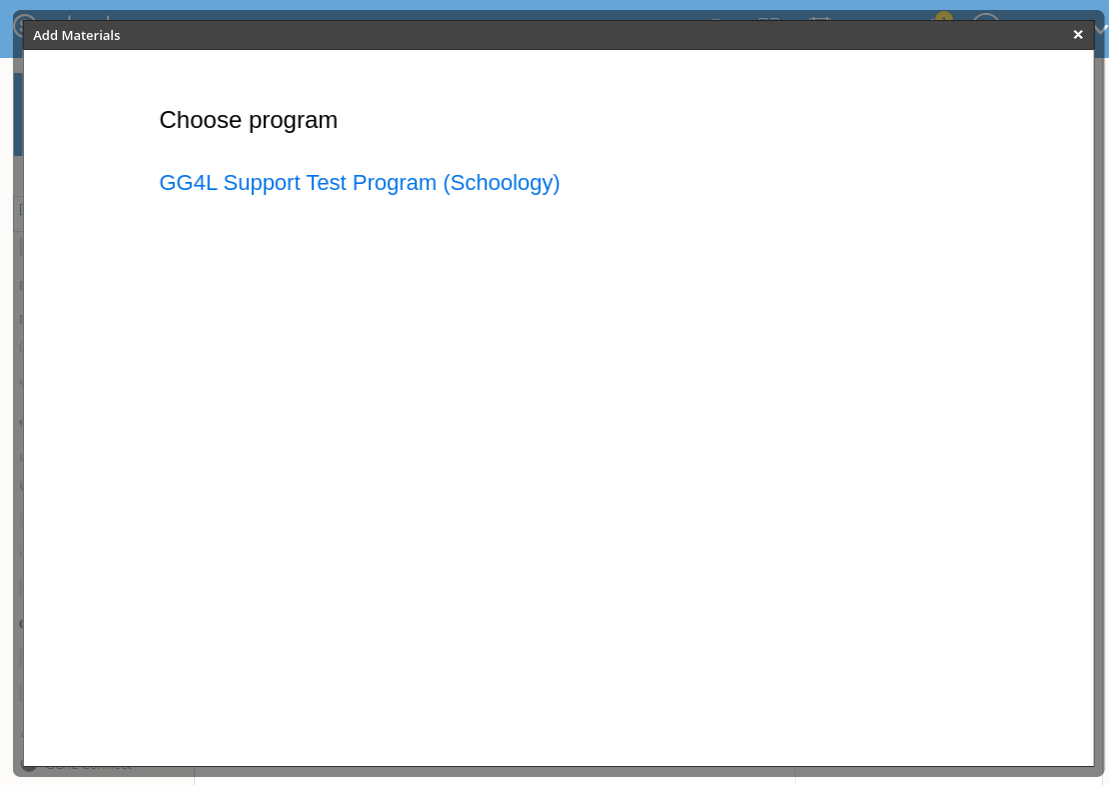
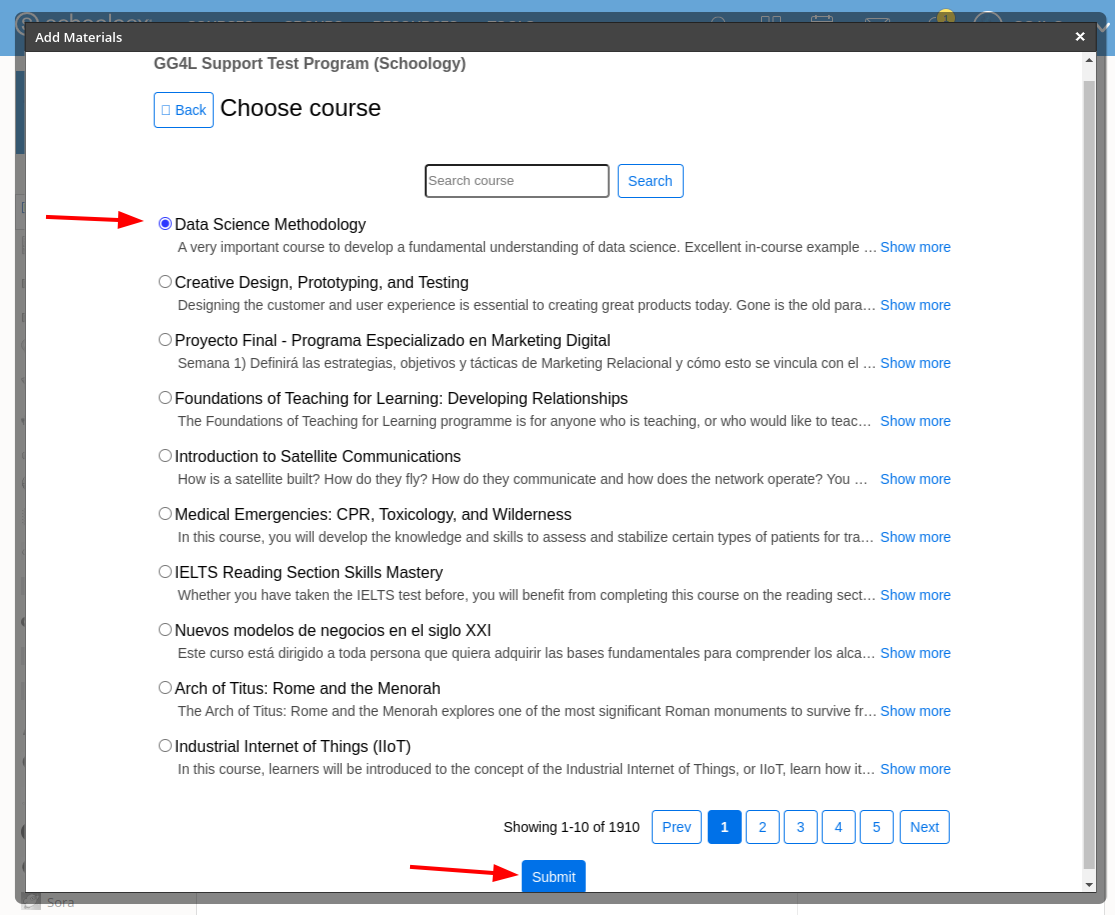
- The link is now published in the Materials section:

-
Navigate to the Gradebook tab:

Click more and then Bulk Edit: Change the (Ungraded) category next to the assignment for the Coursera course to the existing one or create a new graded category.
Change the (Ungraded) category next to the assignment for the Coursera course to the existing one or create a new graded category.
The assignment needs to have an assigned category for Coursera course grades to be visible in the grade book.
After this, you will be able to filter out the category (All Materials or the specified category of the assignment) in the grade book and see the grade appear in the respective column:
Accessing Coursera Course from Schoology
- To access the Coursera course, the LMS user should navigate to the corresponding Schoology course and click the link to the Coursera course in the Materials view:

Please note: we recommend opening the link in a new tab so that the user can go back to their Schoology page.
- The user will be navigated to the respective Coursera course page and can start the learning process by clicking the Enroll button.