Learn how to efficiently manage administrative permissions in SchoolDay.
In this article
You may allow another user to perform management tasks—such as running sync and resolving issues—by giving them an administrator role. When a user with an admin role signs in to SchoolDay, they'll have access to additional management controls.
Users can be assigned multiple roles. For example, you can assign the role of a District Administrator to a school teacher as well.
To learn more about admin roles in SchoolDay, see Roles and Permissions.
Assign admin role
- Sign in to SchoolDay.
- Click
Add new admin.
- Enter the admin`s name, email, and password.
Tip: To automatically create a strong password, click Generate. - (If Primary District Admin)(Optional) To assign Primary permissions to an admin, select Primary Admin.

- Click Create.
Once the admin is created, an email containing the password setup link will be sent to the email address provided for the new admin. Please note that the initial password setup link for SchoolDay expires within 24 hours. This is a security measure in accordance with the SchoolDay Security & Privacy Policy.
Assign Primary permissions to an admin
Note:
This feature is only applicable to District Admins with Primary permissions (Primary District Admins). If you do not have the necessary permissions to assign Primary admin roles to other users, please ask Primary District Admin of your district to assign roles on your behalf.
The main difference between District Admin and Primary District Admin is in the ability to manage data sharing. The Primary District Admin can accept the data sharing requests, Terms of Use, and the Privacy Policy of SchoolDay and Ed-Tech Vendors.
To check Primary permissions, navigate to the details of the admin in the Administration > Admins. Admins without Primary permissions will be identified as follows.
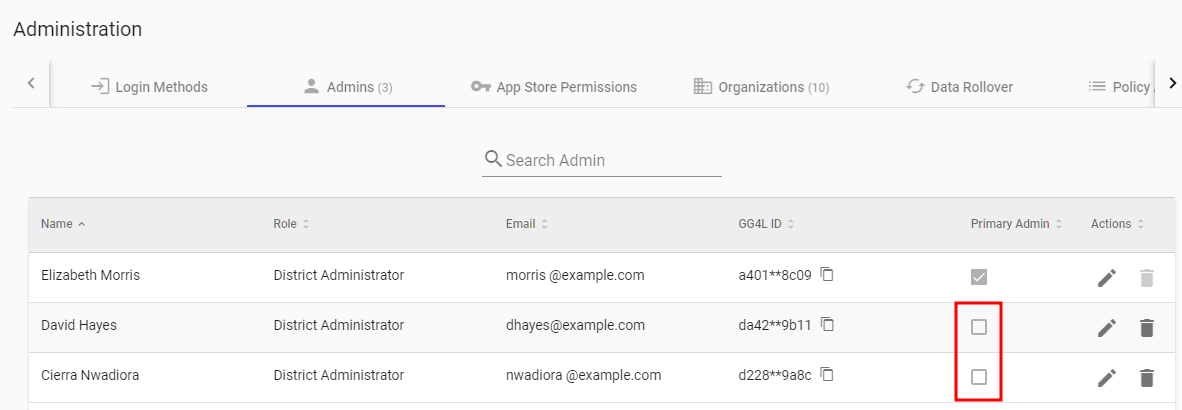
To transfer those permissions to a different admin:
- Go to the Administration > Admins.
-
Select the admin you want to assign Primary permissions to.
- Select the Primary Admin checkbox.
- Click Save.
Remove admin roles
You can remove a user’s admin role and, if the user was imported from the roster data, return their account to a non-admin status. This means that the user can still use SchoolDay, but they will no longer have access to the management controls, as described in Roles and Permissions.
You can't remove the admin role for yourself.
To remove an admin role, go to Administration > Admins, and click Delete next to the admin you want to remove.
Change account information
Once you sign in, you may change the information related to your SchoolDay account, including full name and password, by clicking the profile icon at the top right. For details, see Manage Profile.