Contact SchoolDay Customer Support via a secure customer portal to view, open, and reply to support tickets.
In this article
Take control of your communication with SchoolDay Customer Support using a customer portal. A customer portal is a home behind a login where you can view, open, and reply to your support tickets.
Register your account
To register for an account, you will need an invitation email from SchoolDay. Once you have received the email, click on the registration link provided in the invitation email. This will take you to the registration page where you will be asked to enter your email address and choose a password for your account.
After filling in your information, click the "Save password" button to create your account. Once your account is created, you will be able to log in to the portal.
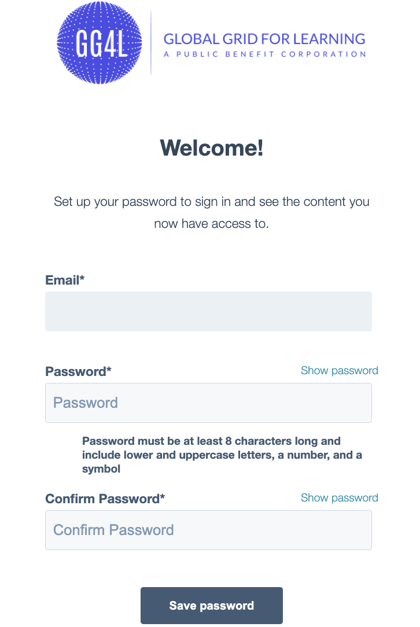
Get access to Customer Portal
To access the portal, go to https://help.gg4l.com/support. This will take you to the portal login page where you will be prompted to enter your email address and password. After logging in, you will be taken to your account dashboard.
Click "Forgot the password" in order to reset your access to the portal. You will receive a reset link to your email.

Navigate through the portal
Once you have logged in, you will be able to navigate the portal using the menu on the top left side of the screen. The menu provides quick access to various sections of the portal, such as My Tickets and Knowledge Base. You can also login to School Passport and open a new ticket from this menu.
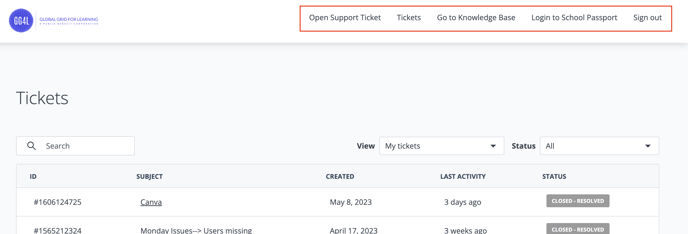
Submitting a new request, please provide the information in the required fields. You can also attach any file that can help to work on your request.
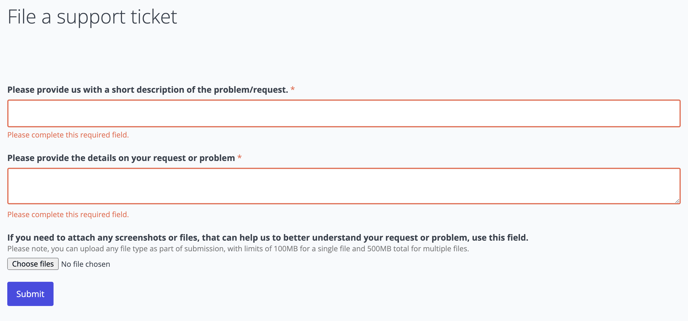
View your tickets
The Tickets section provides an overview of your open and closed support tickets. You can view the status of your tickets, filter them, track the communication and reply to it.
On a ticket listing page you can find:
- Search field to look for a specific ticket by its name or ID
- View option to select your individual tickets or your organization tickets
- Status filter to pick up All, Open or Closed tickets.
- Tickets list providing the ticket ID, Subject, date Created, Last Activity, and Status attributes
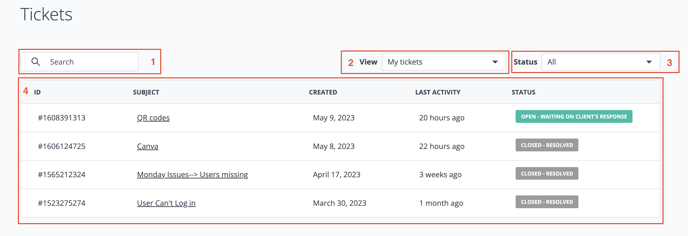
Click any ticket to find more information about it.
On a ticket detail page you can find:
- Ticket name and ID
- Ticket status
- History of communication from the most recent message to the oldest. Only the latest email shows initially. Click "Show older messages" to see previous emails in the ticket.
- Reply to the ticket section where you can add/remove recipients, write your response, and attach a file.
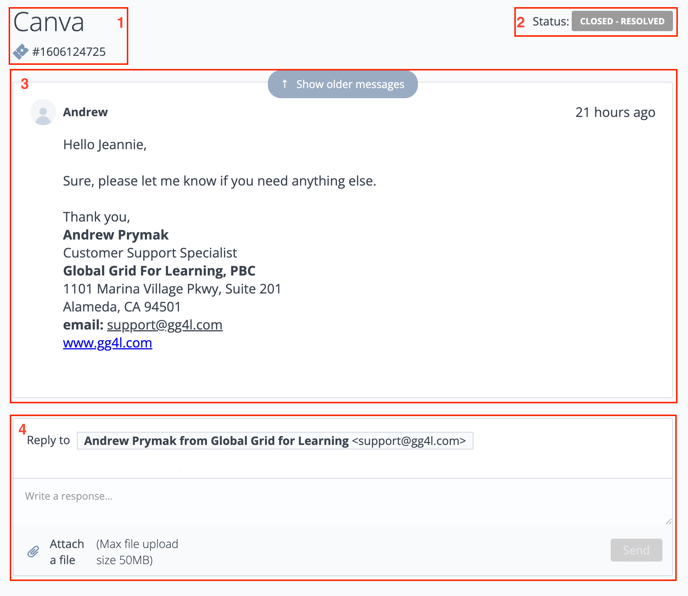
The following file types are supported when adding an attachment:
videoaudio
JSON
ms-excel
ms-powerpoint
msword
gif
jpeg
jpg
png
tiff
calendar
css
csv
plain-text
vnd
zip
The file size limit for customer portals is 30MB.
Go to Knowledge Base
The Knowledge Base contains helpful articles and resources to assist you with using the School Passport platform and resolving common issues. You can search for articles using keywords or browse through the categories to find the information you need.
Sign out
Click the "Sign out" button once you are done working with Customer Portal. From the sign-out page you can sign back in or return to the home page.
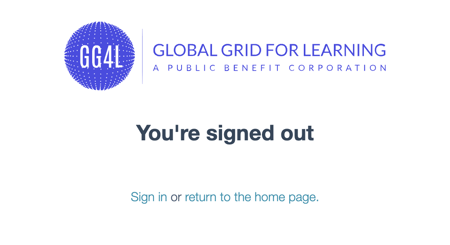
For security reason, you will be automatically logged out after 30 minutes of inactivity.