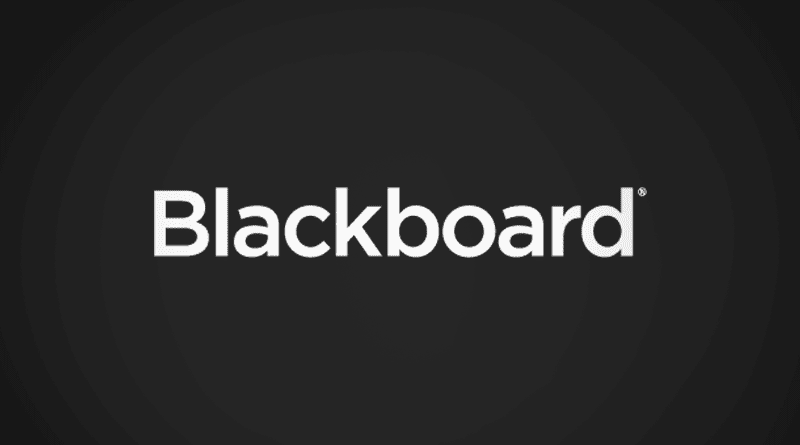
Below you will find a step by step instruction on configuring SchoolDay > Blackboard SAML IdP-initiated SSO.
- Log in to your Blackboard administrator dashboard.
- Go to System Admin > Integrations > Building Blocks.
- Select Installed Tools.
- Locate Authentication Provider - SAML in the list and ensure it is "available". If not - set its status as available by checking it and "Set Available" from the "Availibility" menu at the top of the list.

- Go to System Admin > Integration > Authentication.
- Click Create Provider and select the SAML authentication provider type.

- Type a name and optional description for the provider.
- Set the Authentication Provider Availability to Active.
- Set the User Lookup Method to Username.
- Set Restrict by hostname to Use the provider for any hostnames.
- In the Link Text field, type the title for the link as you want it to appear on the Blackboard Learn login page. Example "SchoolDay". You can also add an icon to the login page, if desired. Select Browse to upload an icon for the login page.
- Select Save and Configure to continue.
- Next to Entity ID, enter URL: https://sso.gg4l.com/[YOUR DISTRICT NAME WITHOUT SPACES]. Example:

- Select Enable IdP-Initiated SSO.

- Next to Service Provider Metadata, сlick Generate. ⚠️ Send this file to SchoolDay specialist (onboarding@gg4l.com).
- Under Compatible Data Sources, select Data Sources where active users are located. Note: Multiple Data Sources can be selected, but only users under checked Data Sources will be able to log in using this SSO.

- In Choose the Identity Provider type:
- For Identity Provider Type, select Point Identity Provider.
- For Metadata Type, select Metadata File.
- In Metadata File, click Browse, and upload the SchoolDay metadata XML file provided by our specialist.

- For Remote User ID, select NameID.

- Click Submit.
- Wait for an email from a SchoolDay representative confirming the successful SSO setup.