Qwiklabs courses can be integrated into Schoology using LTI technology. Once a Qwiklabs course(s) is enabled in the Schoology environment, following the instructions in this document, users will be able to Single Sign-On to Qwiklabs course(s) right from the Schoology learning management system (LMS) and learning results will be synced from Qwiklabs to Schoology LMS.
The integration steps are the following:
- Install a SchoolDay LTI tool for Qwiklabs;
- Publish the Google Certificate course in your LMS;
- Access the Google Certificate course from Schoology;
- Sync learning results from Qwiklabs to Schoology.
Install a SchoolDay LTI tool for Qwiklabs
To continue, you will need your Consumer key and Shared secret and administrator privileges in Schoology.
Note:
If configuration in SchoolDay Connect is done by SchoolDay on your behalf then provide the URL of your Schoology instance to the SchoolDay Customer Support Representative.
- Login to the Schoology as an Administrator.
- Search for the SchoolDay Connect app within the App Center or access this link.
- Click Install LTI App.
- Click I Agree, and then click Continue.
- Select Add to Organization.

- Return to your Organization Apps, and click Install/Remove next to the SchoolDay Connect app.

- Select All Users, All Courses and All Groups, and then click Submit.

- Return to your Organization Apps, find the SchoolDay Connect app and click Configure.

- Enter your Key & Secret provided by the SchoolDay Customer Support Representative into the Consumer Key and Shared Secret boxes. Click Save Settings.

The SchoolDay Connect app is now installed and configured. The Instructors can now enable Qwiklabs course(s) in the Schoology course(s).
Publishing Google Certificate courses in your LMS
- Browse the Qwiklabs course you would like to publish.
- From the left navigation menu select Materials.
- Click Add Materials dropdown, and choose the SchoolDay Connect application that was created in the previous step.
-png-1.png?width=688&height=377&name=image%20(5)-png-1.png)
- Select the desired content and click Submit.

- The link to the respective Qwiklabs course appears in the Materials section.

- Repeat for the rest of the available Qwiklabs courses.
Please note: the Material will be present in the Gradebook only after a Category is assigned to the published Material. It can be done by clicking the Gear icon -> edit -> choosing a Category.
Access the Google Certificate course from Schoology
- To access the Qwiklabs course, the LMS learner should navigate to the corresponding Schoology course and click the link to the Qwiklabs course in the Materials view:

Please note: It is recommended to open the link in a new tab so the user can return to their Schoology page if needed.
2. After opening the link the learner will see the processing window for signing into Qwiklabs: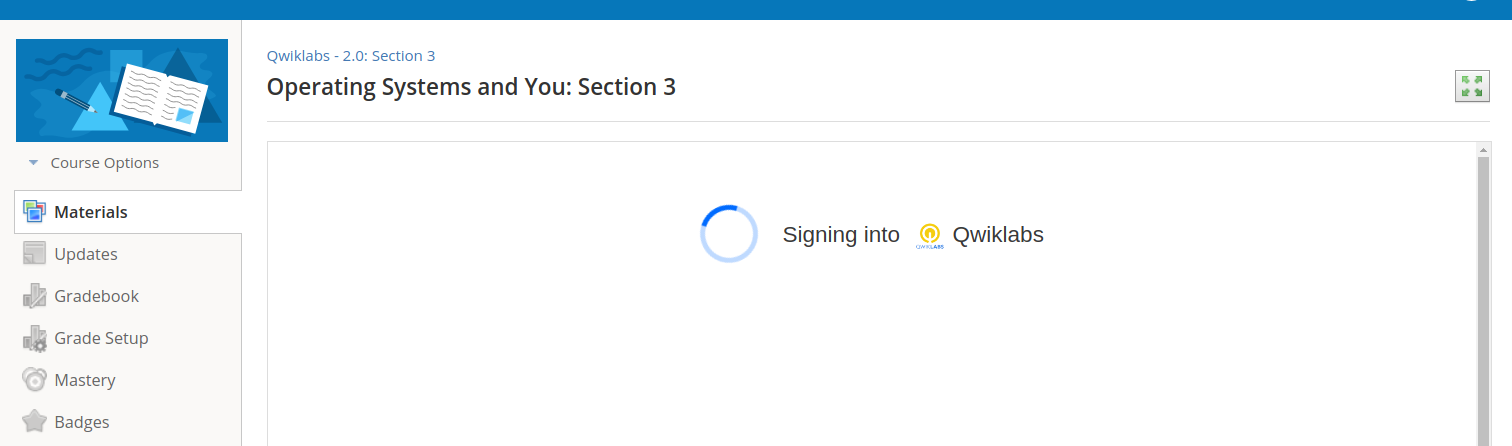
3. After a successful redirect the teacher or learner has to accept the Qwiklabs Terms of Service:
Syncing learning results from Qwiklabs to Blackboard
To examine the learning results from Qwiklabs for learners, who are enrolled in the course, LMS Instructor navigates to the Gradebook of the course: 
The Qwiklabs redirect links are published as assignments, and as a result - a new column for the course grade is automatically created in the grade book as soon as there is the first grade. The grades appear in the grade book within 48 hours after the student completes the course and receives the final grade. Grades are sent on a scale of 0 -100 points.