Los cursos de Coursera pueden ser integrados dentro del LMS (learning management system) Blackboard, usando LTI 1.3. Una vez que uno o varios cursos de Coursera se encuentren habilitados en entorno de Blackboard Learn, siguiendo las instrucciones presentes en este artículo, los usuarios serán capaces de realizar Single Sign-On (SSO) a los cursos de Coursera desde Blackboard Learn y sus resultados serán sincronizados desde Coursera hacia Blackboard Learn.
Los pasos para dicha integración son los siguientes:
- Registrar aplicación en Portal de Blackboard Developer
- Registrar la nueva herramienta LTI en su instancia de Blackboard
- Publicar los cursos de Coursera en su LMS
- Acceder a cursos de Coursera desde Blackboard Learn
- Sincronizar los resultados de Coursera con Blackboard
Estas instrucciones se detallan a continuación.
Configurar Cursos de Coursera como una Herramienta LTI
Registrar aplicación en Portal de Blackboard Developer
- En https://developer.blackboard.com/ registre una nueva aplicación ingresando los siguientes parámetros:
Nombre y Descripción de la Aplicación: lo que usted prefiera
Dominios: coursera.gg4l.com, api.gg4l.com
- Marque “my integration supports LTI 1.3”;
Haga clic en el espacio libre de la "x" para habilitar el interruptor que activa la compatibilidad con LTI 1.3.

- URL de inicio de sesión: https://coursera.gg4l.com/lti/tools/login_initiations
Redirección de herramientas:
Si desea la Opción A para sincronización granular- https://coursera.gg4l.com/auth/lti13/SSO, https://api.gg4l.com/datahub/services/ims/lti/v1p3/line_items/deep_link
ó
Si desea la Opción B para sincronización granular- https://coursera.gg4l.com/auth/lti13/SSO, https://api.gg4l.com/datahub/services/ims/lti/v1p3/deep_link
URL JWKS de la herramienta: https://coursera.gg4l.com/ims/lti/.well-known/jwks.jsonNota: Separe ambos enlaces con coma (,) y sin espacio, para evitar percances en la conexión.

- Una vez la aplicación esté configurada en su LMS, por favor guarde los parámetros mostrados a continuación y compártalos con el Equipo de Soporte SchoolDay (preste suma atención a estos si su plataforma está configurada en idioma Español y tenga presente el equivalente de cada uno de ellos en dicho idioma):
Authentication request URL (OIDC auth request endpoint)
Public keyset URL
Access token URL (Auth token endpoint);
Client ID (Application ID)
Issuer
Deployment ID (Application key)

-
Luego de crear la aplicación, haga clic en EDITAR en la respectiva Aplicación, añada el parámetro ‘client_id’ en ‘Login Initiation URL’ https://coursera.gg4l.com/lti/tools/login_initiations?client_id={application_id, y haga clic en ACTUALIZAR APLICACIÓN.


Registrar la nueva herramienta LTI en su instancia de Blackboard
- Ingrese a Blackboard Learn como Administrator.
- Navegue al Panel Administrador, seleccionando el menú de Administrador del Sistema arriba en el panel de navegación.
- Haga clic en Herramientas en la sección de Herramientas and Utilidades.
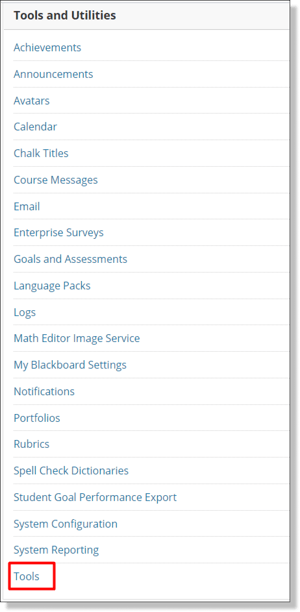
- Navegue a la sección LTI y active los Tipos de herramientas.

- Ahora navegue otra vez al Panel de Administrador, seleccionando el menú de Administrador del Sistema arriba en el panel de navegación.
- Haga clic en LTI Tool Providers o Proveedores de herramientas LTI, en español.

- Haga clic en el botón REGISTER LTI 1.3 TOOL o HERRAMIENTA DE REGISTRO LTI 1.3. en español.

- Use el ID de la Aplicación para la aplicación registrada en Blackboard Developer Portal y haga clic en SUBMIT.


- La aplicación LTI de Coursera se creará inmediatamente y la podrá encontrar en LTI Tool Providers o Proveedores de herramientas LTI.

- Haga clic en el ícono
cerca de la herramienta LTI y seleccione “Manage Placements”.

- Haga clic en CREATE PLACEMENT

- Ingrese las siguientes funciones y haga clic en SUBMIT:
Etiqueta: Coursera Placement
Descripción: (opcional)
Handle: Should be unique
Disponibilidad: Yes
Tipo: Deeplinking content tool -> Supports deep linking (Deep Linking content tool)
Abrir en Nueva Ventana: Sí
Ícono: (Not required)
Target Link URL:
- https://api.gg4l.com/datahub/services/ims/lti/v1p3/deep_link - El "New Placement" creado, debe aparecer en la lista, como se muestra.
-png.png?width=659&name=2%20(1)-png.png)
- Permita que los proveedores de herramientas configurados publiquen calificaciones navegando a Administrador del sistema -> Proveedores de herramientas LTI -> Administrar propiedades globales (si esta opción no aparece en su LMS, omita este paso):

Publicar los cursos de Coursera en su LMS
Esta sección describe cómo se debe publicar los cursos de Coursera dentro del contenido de Blackboard.
- Abra un curso.
- Ingrese al menú de “Content” o “Contenido”.
- Haga clic en BUILD CONTENT o AÑADIR CONTENIDO y seleccione el Placement que ya había creado previamente en la sección “Registrar la nueva herramienta LTI en su instancia de Blackboard".
-png.png)
- Elija el programa -> curso y presione SUBMIT.
-png.png)
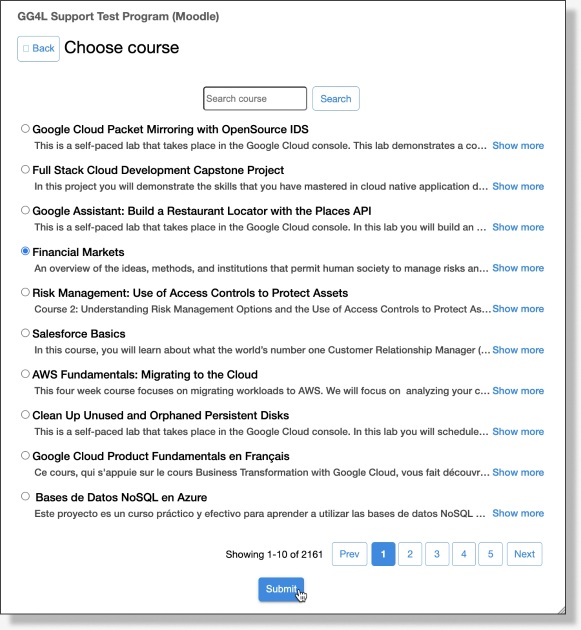
- Dicho curso se agrega en el contenido del respectivo curso en la instancia del LMS.

- Diríjase a la flecha al lado del nombre del elemento publicado que corresponde al curso de Coursera:

- Haga clic en EDIT:

- Navegue hacia abajo hasta llegar la opción "WEB LINK OPTIONS" y verifique que el "Open in New Window" esté marcado con "yes", indicando que se encuentra activado:

- Repita estos pasos para proceder a publicar demás cursos de Coursera en su Blackboard.
Acceder a cursos de Coursera desde Blackboard Learn
- Para acceder a los cursos de Coursera ya publicados, un aprendiz desde el LMS debe navegar a la sección de “Content" del curso del LMS course y hacer clic en el hyperlink que está asociado al respectivo curso de Coursera.
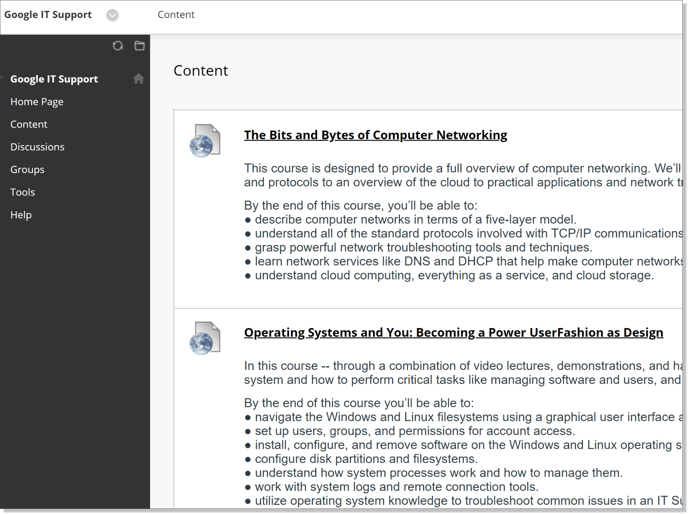
- Una vez el usuario es redirijido a Coursera por primera vez, es invitado a completar la subscripción al curso:
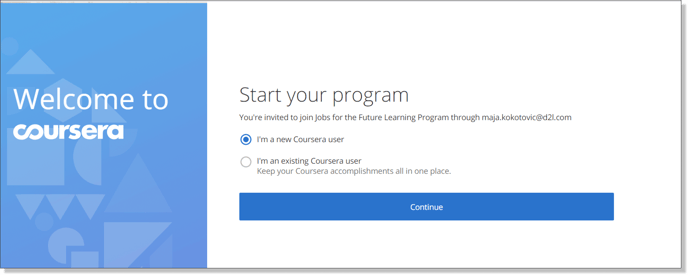
A partir de aquí, pueden haber 2 escenarios:- El usuario ya posee una cuenta de Coursera: el sistema le pedirá al usuario que proporcione una dirección de correo electrónico y una contraseña para la cuenta ya existente.
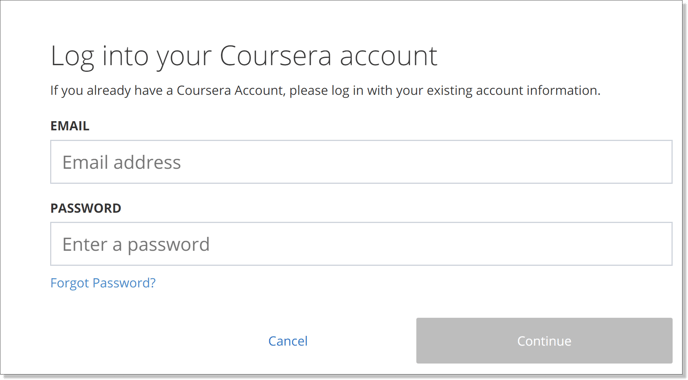
- El usuario es nuevo en Coursera: el sistema le pedirá al usuario que elija una contraseña:

Una vez que el usuario establezca una asociación con el programa de Coursera, se le dirigirá a la página del curso de Coursera correspondiente y deberá hacer clic en "Inscribirse al Curso":
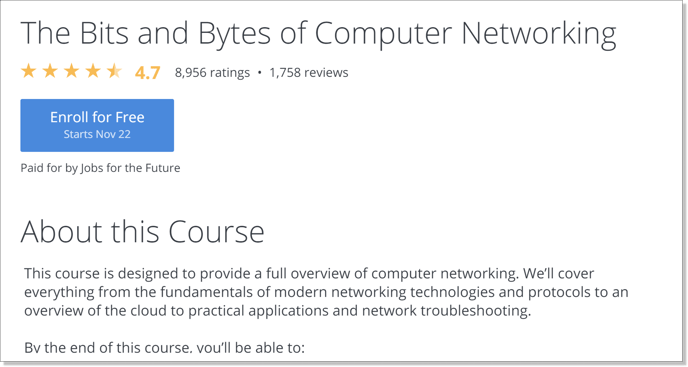
- El usuario ya posee una cuenta de Coursera: el sistema le pedirá al usuario que proporcione una dirección de correo electrónico y una contraseña para la cuenta ya existente.
Sincronizar los resultados de Coursera con Blackboard
Para examinar los resultados obtenidos desde Coursera para los estudiantes, quienes están suscritos en el curso, el instructor del LMS debe navegar al Curso →Course Management→Grade Center→Full Grade Center
Las notas son convertidas en escala de 0-1 en Coursera a 0-100 en Blackboard. Las calificaciones se muestran en Blackboard una vez el estudiante completa el respectivo Curso de Coursera.
Nota: para mayor información de las opciones de sincronización de calificaciones, refiérase al artículo Sincronización de Calificaciones desde Coursera al LMS