Coursera course(s) or gradable item(s) that constitute a Coursera course can be integrated into Canvas using LTI 1.3 technology. Once a Coursera course(s) or gradable item(s) is enabled in the Canvas environment, following the instructions in this document, users will be able to perform Single Sign-On to Coursera course(s) or gradable item(s) right from the Canvas learning management system (LMS) and learning results (LTI 1.3 compliant Score objects) can be synced in the form of an aggregate score for a Coursera course(s) or at the level of the gradable item(s) to Canvas LMS.
Article content:
General Integration Overview Video
Grade Sync Options Overview Video
LTI Setup for Granular Grade Sync Instructions
General Integration Overview Video
Grade Sync Options Overview Video
Note: for more info about grade sync see the article Grades sync to LMS from Coursera
LTI Setup for Granular Grade Sync Instructions
Attention: If you are interested in FINAL GRADE SYNC, please follow the instructions from the given article.
If you would like to proceed with the GRANULAR GRADE SYNC option, please follow the instructions given below.
When using granular grade syncing - specify how you would like a sync of learning results to Canvas LMS. SchoolDay supports two options for a granular grade sync:
Option A. LMS Instructor is responsible for creating Blackboard contents that are LTI deep-linked to the gradable item(s) that constitute a Coursera course. LMS gradebook will be populated with the entry for each deep-linked Blackboard content that corresponds to a gradable item of the Coursera course.
Option B. LMS Instructor will create a single Blackboard content that represents the entire Coursera course. SchoolDay will populate the LMS gradebook with entries for all gradable item(s) that constitute a given Coursera course.
The integration setup steps are the following:
- Register developer key at Canvas instance;
- Configure the Canvas application for Coursera;
- Publish Coursera courses in your LMS;
- Access Coursera courses from Canvas;
- Sync learning results from Coursera to Canvas.
The detailed instructions are given below.
Configuring Coursera as an LTI tool
Registering developer key at Canvas instance
- Log in to the Canvas website as an Administrator.
- Click on the Admin menu item and then choose the Account that you would like to configure Coursera courses for.
Tip: If you want to limit access to the tool, you can create a tool on a sub-account level by choosing the sub-account in the Accounts list.
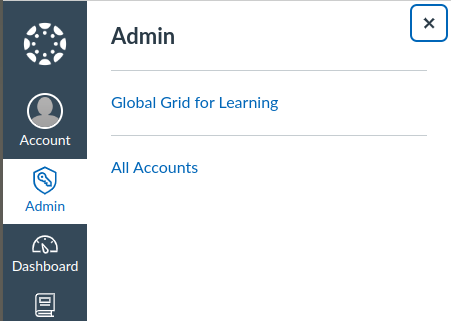
- Select the Developer keys on the left menu board.
- Click on +DEVELOPER KEY and select +LTI KEY.
- Enter the following details and click on SAVE:
Redirects URIs:
| if you want to use Option A for granular grade syncing | if you want to use Option B for granular grade syncing |
|
https://coursera.gg4l.com/auth/lti13/SSO https://api.gg4l.com/datahub/services/ims/lti/v1p3/line_items/deep_link |
https://coursera.gg4l.com/auth/lti13/SSO https://api.gg4l.com/datahub/services/ims/lti/v1p3/deep_link |
Method: Manual Entry
Title & Description: whatever you prefer
Target Link URI: https://coursera.gg4l.com/auth/lti13/SSO
OpenID Connect Initiation URL: https://coursera.gg4l.com/lti/tools/login_initiations
JWK Method: Public JWK URL
https://coursera.gg4l.com/ims/lti/.well-known/jwks.json
Enable LTI Advantages Services:
- Can create and view assignment data in the gradebook associated with the tool.
- Can view assignment data in the gradebook associated with the tool.
- Can view submission data for assignments associated with the tool.
- Can create and update submission results for assignments associated with the tool.
- Can retrieve user data associated with the context the tool is installed in.
Additional Settings
Custom Fields: userId=$Canvas.user.id
Privacy Level: Public
Placements: Assignment Selection
Assignment Selection
Select Message Type: LtiDeepLinkingRequest
Target Link URI:
| if you want to use Option A for granular grade syncing | if you want to use Option B for granular grade syncing |
| https://api.gg4l.com/datahub/services/ims/lti/v1p3/line_items/deep_link | https://api.gg4l.com/datahub/services/ims/lti/v1p3/deep_link |
6. The LTI Key is now created. In the Details copy clientID and choose the ON option for State.
Configuring the Canvas application for Coursera
- Navigate to Settings and select the Apps tab.
- Click on the VIEW APP CONFIGURATIONS button.
-png.png)
- Click on the +APP button.

- Enter the following details and click SUBMIT:
Configuration Type: By Client ID
Client ID: paste the value copied from step 6 in the "Registering developer key at Canvas instance" section:
LTI tool configuration parameters
In order to configure LMS integration in Connect, please provide SchoolDay Customer Support with the following data:
Authentication request URL: https://{your canvas host}.instructure.com/api/lti/authorize_redirect
Public keyset URL: https://{your canvas host}.instructure.com/api/lti/security/jwks
Access token URL: https://{your canvas host}.instructure.com/login/oauth2/token
Issuer: https://canvas.instructure.com
Client ID: from step 6 in the "Registering developer key at Canvas instance" section
Deployment ID: deployment_id in Canvas is exposed after a tool has been deployed using the client_id
To get the deployment_id, please navigate to Admin->Settings->Apps->View App configurations. Select the respective tool from the list of external apps and click on the gear icon to get the Deployment ID.
Note: For more details, check this page: https://canvas.instructure.com/doc/api/file.lti_dev_key_config.html#step-2
Publishing Coursera courses in your LMS
This section describes publishing Coursera Course(s) into a Canvas course.
To allow grades passback from Coursera to Canvas the links to Coursera courses should be published as Assignments.
Note: For more details, check this page: https://canvas.instructure.com/doc/api/file.assignment_tools.html
- Open the content of the course (use the Courses menu item in the left navigation panel to display a list of courses)

- Select the Assignments sub-menu of the Courses menu item and select assignments group (assignments group can be created as a part of creating a new assignment)

- Click "+" icon to the right of the assignments group - the Add Assignment dialog window is shown.

- Select External Tool for the "Type" (the first field in the window).

- Click on the MORE OPTIONS button - a new Assignment configuration view is to be shown.

- Fill out the "Assignment name".

- Points should be equal to 100:

That’s required for the correct learning results synchronization. - Click on the FIND button in front of the Enter or find an External Tool URL field in the Submission Type section.

- When Option A is selected.
For creating content that is LTI deep-linked to the gradable item(s) that constitute a Coursera course - choose the Course then choose the line item and click the SUBMIT button.

When Option B is selected.
For creating a single content that represents the entire Coursera course - choose the Course and click the SUBMIT button.
- Click SELECT to close the window.
- Check the checkbox for Load This Tool In A New Tab under Enter or find an External Tool URL in the Submission Type section.

- Click the SAVE AND PUBLISH button. This will activate a new assignment that is SSO-linked to a Coursera course.

- Repeat the steps to create assignments for the rest of desired Coursera courses.
Accessing Coursera Course from Canvas
To access the Coursera course an LMS learner/instructor would navigate to the Assignments section of the LMS course and click on the hyperlink that is associated with the corresponding Coursera course.

A new page will show a description of the Coursera course. Clicking on the Load <course name> in a new window button will launch a Single Sign-On to a Coursera course.
Once the user is redirected to Coursera for the first time, the user is prompted to complete enrollment: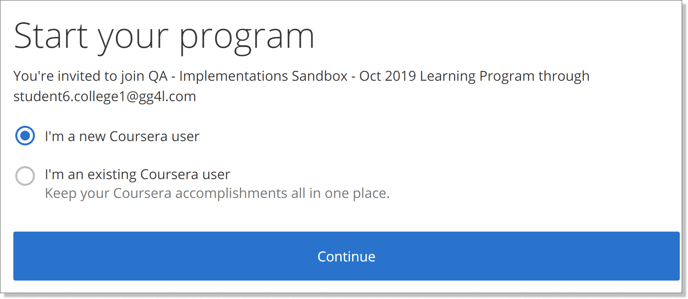
There are 2 scenarios at this stage:
1. The user already has a Coursera account: the system will ask the user to provide an email address and a password for the existing account: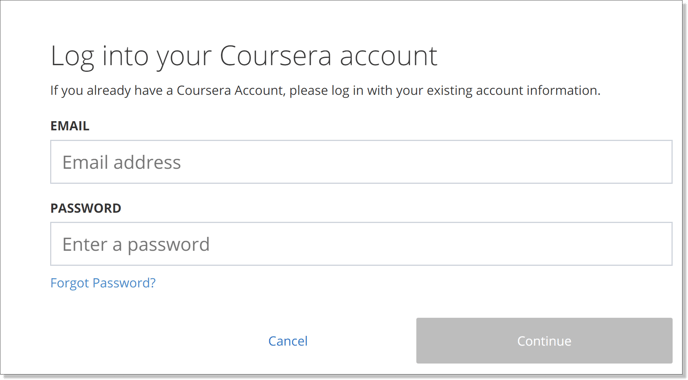
2. The user is new to Coursera: the system will prompt the user to create a password: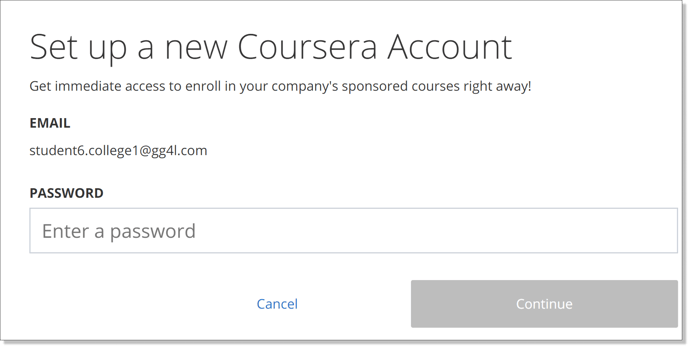

Note: here is a link to the article on how to access Coursera that you can share with your students.
Please note: some browsers have pop-up blockers set by default which prevent users from showing the page. Please make sure the blocker is turned off before you access the course.
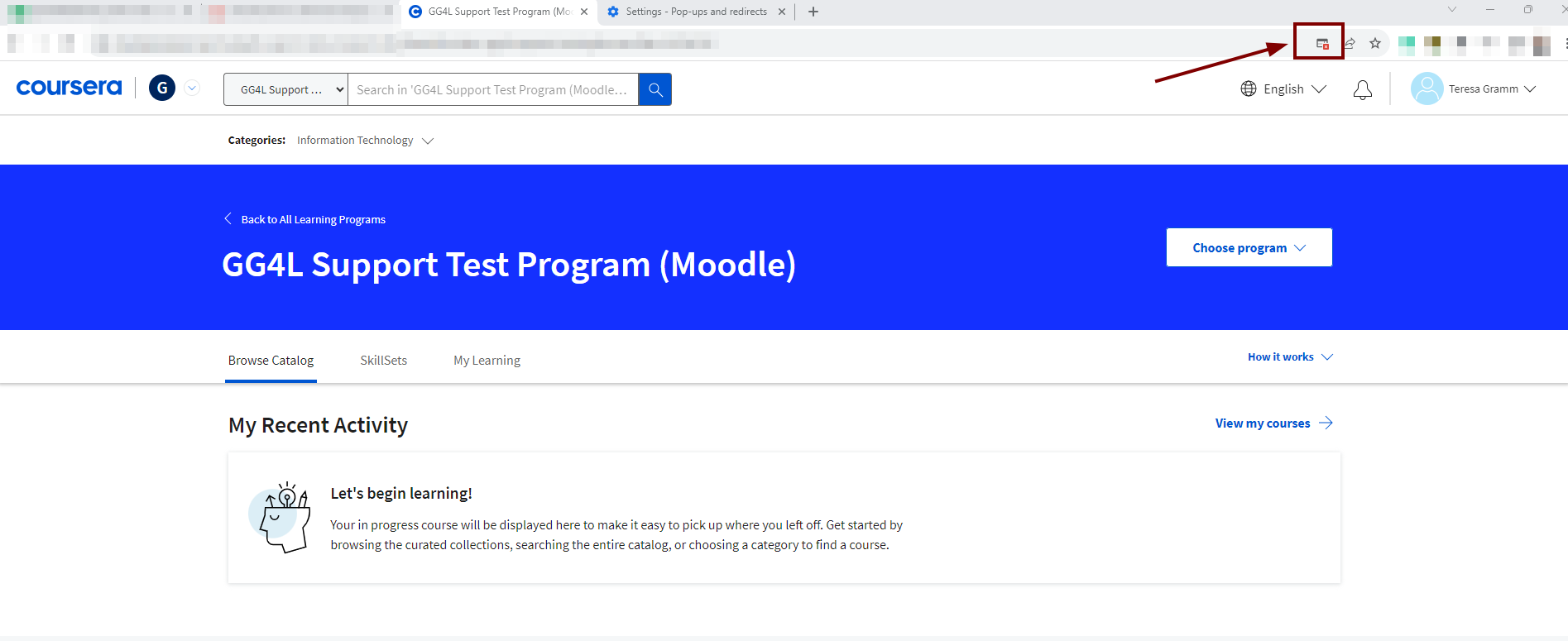
Syncing learning results from Coursera to Canvas
To examine learning results from Coursera for learners, who are enrolled in the course, LMS Instructor needs to use the Grades submenu of the respective LMS course.
Option A
Grades are shown in Canvas when a learner completes the respective course or gradable item in Coursera.
Option B

Grades are shown in Canvas when a learner completes the respective course in Coursera.
Note: for more info about grade sync see the article Grades sync to LMS from Coursera
