Discover how to manage data in School Passport via remote SFTP server
In this article
Audience: ✅Primary District Admin
SFTP (Secure File Transfer Protocol) is a simple way by which data can be exported out of the School Passport or imported in to update records. The export and import files should be in a comma-separated variable (CSV) format.
- Import: Imports data from SFTP remote server to School Passport.
- Export: Extracts any data out of the School Passport.
Before you begin
- A separate email with the link to set up a password for your GG4L Connect account will be sent to you. Activate your admin account in School Passport according to instructions from the email. Please note, that a link for account setup is valid only for 24 hours. If the link has expired, please contact support@gg4l.com and request a new one.
- To set up an SFTP Import you will need to set up your own SFTP server. Once you have the server, you will be able to follow the steps below to set up the integration in School Passport.
Setup an SFTP
To set up SFTP Integration, do the following:
- Navigate the Application Gallery.
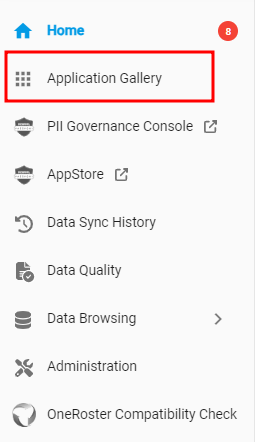
- Find an SFTP app and then click Activate.
Create an Import SFTP
To create an SFTP Import, in the Sync Mode, select Import.

In the Delivery Config, use the following list to enter information in the fields:

|
Field |
Description |
|
Server |
Select what server you want to use. We recommend you use the GG4L Server. |
|
Host |
If Custom is selected for the Server, enter the hostname of your server. For example, personal-server.sftp.com. |
|
CIDR |
Enter the IP address of your server using CIDR notation to specify the network range. For example, the IP address 198.51.100.0/24 represents a network with addresses ranging from 198.51.100.0 to 198.51.100.255. |
|
Port |
If Custom is selected for the Server, enter the port number. By default is 22. |
|
Username |
Select New User and then enter a username that will be used to connect to the SFTP server.
|
|
Authentification Type |
If New User is selected for Username, indicate the method by which you want to confirm the identity of users who connect to the network via a remote connection by choosing Password-based or Key-based. |
|
Password |
If Key-based is selected for Authentication Type, upload the file with SFTP keys. If Password-based is selected for Authentication Type, enter the password provided for the remote server. |
|
Path |
If Custom is selected for the Server, specify the path to the required files in the SFTP folder. If empty, files will be imported from the root to the School Passport. If a folder name is specified, files will be exported to that folder. |
|
Use home folder |
If Custom is selected for the Server, select to pull files from the root. |
|
Data Schema |
Select a schema for data processing. |
|
Advanced Settings |
Select to customize your integration. For details about import settings, see |
|
Test Connection |
Click to ensure that the remote connection is configured correctly and established a connection to the server. |
In the Schools Mapping, map the schools from the files uploaded to SFTP or attach a CSV file with schools.

Once you are finished with the Schools Mapping, you can skip the following configuration by clicking the Finish Configuration on the top right, or continue the configuration process manually:
Create an Export SFTP
Important: It`s recommended to use OneRoster or Basic Roster file formats for SFTP Export.
To create an SFTP Export, in the Sync Mode, select Export.

In the Delivery Config, use the following list to enter information in the fields:

|
Field |
Description |
|
Host |
Enter the hostname of your SFTP server. For example, personal-server.sftp.com. |
|
Port |
Enter the port number. By default is 22. |
|
Username |
Enter a username that will be used to connect to the SFTP server. |
|
Password |
Enter the password from the remote server host. |
|
Path |
Specify the path to the required files in the SFTP folder. If empty, files will be exported to the root from the School Passport. If a folder name is specified, files will be pulled to that folder. |
|
Use home folder |
Select to pull files from the root. |
|
Create district folder |
Select to create a separate folder for each district named as its GUID. If clear, data for each district will overwrite the old data (or merge together) |
|
Data Schema |
Select a schema for data processing. |
|
Test Connection |
Click to ensure that the remote connection is configured correctly and established a connection to the server. |
In Entity Mapping, specify how to map entities from the remote SFTP server to GG4L entities.

In Schools, select schools in which data will be shared with the SFTP local server.

Once you are finished with the Schools Mapping, you can skip the following configuration by clicking the Finish Configuration on the top right, or continue the configuration process manually:
Next steps
The next steps include configuring the functionality, and depending on your scenario, adding the required filters, and data sources.