Discover how you can create a Google Workspace integration access with School Passport.
In this article
Setup Google Workspace app on School Passport
- Add Google Workspace app from the gallery
- Configure access to Google Workspace
- Set Mapping Rules and data synchronization options
Sync data with Google Workspace
Google Workspace, formerly known as G Suite, is a suite of cloud-based productivity and collaboration tools developed by Google. This system offers a range of professional applications and services designed to help schools to collaborate, and manage their work efficiently.
Requirements
- Google Workspace account with Super Admin permissions.
- School Passport Primary District Admin permissions.
Setup Google Workspace app on School Passport
To integrate Google Workspace with School Passport, add Google Workspace app from the gallery and configure it.
Add Google Workspace app from the gallery
- Sign in to your School Passport.
- Go to Connect > Application Gallery.
- Type "Google Workspace" in the search box.
- Select Google Workspace from results panel.
- Click Activate. Wait a few seconds while the app is added to your environment.
Configure access to Google Workspace
- In the Delivery Config, click Sign in with Google to authorize access to your Google account.

- Google's authorization window will open. Choose your account, or enter the username and password. Click Next.
- Select checkboxes related to "View organization units on your domain", "View groups on your domain", "View organization units on your domain", and "View group subscriptions on your domain". Click Continue.
-
(Optional) Select Import Groups as Roster Data (Classes) to pull in your Google Workspace groups as class rosters. Note: It can be set only during the first configuring of the Google Workspace. If you need to change it later, please email support@gg4l.com to request assistance.
- (Optional) Click Advanced Settings:
- SIS ID prefix: If multiple data sources of the same type are used, add a prefix to avoid merging entities with equal SIS IDs.
- Bulk Upload Mode: Select to detect deleted records by comparing them with the previous upload.
- Data will be uploaded from multiple data sources: Select if uploading data from multiple sources (e.g., SIS and Active Directory). Leave clear if uses a single source (e.g., SIS only).
- Compare records accordingly to the Domains of Uniqueness: Select to activate duplicate detection.
- Preview of data upload: Select to manually approve every data sync. New data won’t be available until you accept the changes.
- Sync hold threshold: Set a threshold for significant changes. Updated data won’t be exported until you approve the changes.
-
(Optional) Click Test Connection to verify the connection with Google Workspace.
- Accept the Terms of Use and/or Privacy Policy. Click Next.
Set Mapping Rules and data synchronization options
- In the Mapping Rules, click Finish Configuration on the top right and inform GG4L Customer Support that you've set up access to Google Workspace. Support Agent will configure mapping rules for proper data synchronization and add Master Fields to prevent duplicates. Alternatively, you can configure mapping Google OUs by yourself. Note: We also recommend scheduling a meeting with the GG4L Customer Support team for personalized guidance during the Mapping OUs setup.
- (Optional) In the Attributes Mapping, specify which Google attributes will sync with School Passport. Click Next.
- (Optional) In the Data Requirements, configure what actions should be taken if some data attributes are missed. Click Next.
- (Optional) In the Filter Rules step, set up data filtering by different entity types. Click Next.
- (Optional) In the Domains of Uniqueness, define parameters that are required to be unique to avoid duplicates in the system. See Domains of Uniqueness. Click Next.
- (Optional) In the Master Fields, define rules to prevent data duplication when synchronizing data from your app and an SIS to School Passport. See Master Fields. Click Next.
- (Optional) In the Schedule, set up how often you want to automatically sync data. Click Next.
- (Optional) In the Done, click Finish to complete the setup.
- Wait a few seconds for the app configuration to apply, after which you will be redirected to the Google Workspace application dashboard.
Sync data with Google Workspace
Once the Google Workspace integration is set up, you can run a sync with Google Workspace SIS at any time.
We recommend running a sync if you have new or updated data in Google Workspace for School Passport. Please note, that if a teacher or student is removed from the sync, their enrollments will also be deleted.
To run a sync with Google Workspace, go to the Google Workspace app in School Passport and click Run Import.

If you have any questions about the Google Workspace app configuration, please reach out to GG4L Customer Support.
Map OUs
You can import Google Workspace users from specific Organizational Units (OUs) and Groups and map them as GG4L users in School Passport. There are two types of mapping rules you can set up:
-
OU Mapping links classes associated with your school to the correct OU.
-
Group Mapping separates groups for each class, creating distinct Groups in Google Workspace.
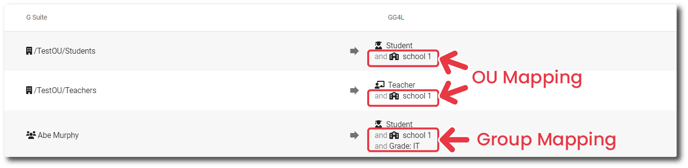
Additionally, you can create Archive OUs to specify where a user will be moved when their account is deactivated in SIS. Deactivated users will be transferred to the Archive OU during the next sync.
Create a mapping rule
- Go to the Google Workspace app > Settings > Mapping Rules.
- Click New Mapping Rule at the top left. Alternatively, on the OU’s tree, find an organization that you want to map and click New Mapping Rule next to its name.

- On the left panel, click Select OU and Groups, and then find and select one or more OUs or Groups that you want to map.

- On the right panel, in the Type, select the user type you want to map.

- Click Done when the configuration is complete.
Use Mapping Rule as a Template
After creating your first mapping rule, you can use it as a template for other OUs with the Mapping Rules Generator:
- After setting mapping rules, you will receive a notification. At the notification, select Mapping Rules Generator.

-
In the Mapping Rules Generator, click Type to select the user types for which you want to use templates.

- Click the School box to select the schools for applying the Mapping Rules.
- (Optional) Click Set Base DN to choose OUs for the generator. Select one or more OUs and sub-OUs, then click Done. The root is selected by default.
- (Optional) Click Set Exclusion List to add exceptions. Select one or more OUs from the dropdown, then click Done.
- Click Generate.
Troubleshooting: Connection failed
If your Google Workspace app shows a "Connection failed" status, it indicates you haven't been granted access to your Google Admin Console or that it needs to be re-authorized.

To authorize access:
- Sign in to your School Passport.
- Go to Connect > Home > Google Workspace.
- On the error notification, click the link. Alternatively, click Settings > Delivery Config.

- On the Delivery Config, click Sign in with Google or Revoke Access to authorize access to your Google account.

-
Google's authorization window will open. Choose your account, or enter the username and password. Click Next.

-
Select checkboxes related to "View organization units on your domain", "View groups on your domain", "View organization units on your domain", and "View group subscriptions on your domain". Click Continue.

- Click Save at the bottom right.