Google Certificate courses can be integrated into Moodle using LTI 1.3 technology. Once a Google Certificate course(s) is enabled in Moodle environment, following the instructions in this document, users will be able to perform Single Sign-On to Google Certificate course(s) right from the Moodle learning management system (LMS) and learning results will be synced from Qwiklabs to Moodle LMS.
Article content:
General Integration Overview Video
General Integration Overview Video
You can learn more about the grade sync options in the following article: Grades sync to LMS from Qwiklabs
LTI Setup Instructions
The integration setup steps are the following:
- Configure Google Certificate course as an LTI tool;
- Publish the Google Certificate course in your LMS;
- Access Google Certificate course from Moodle;
- Sync learning results from Qwiklabs to Moodle.
The detailed instructions are given below.
Configuring Google Certificate Course as an LTI tool
- Log in to your Moodle website as an Administrator;
- In the Admin Menu, select Site administration;
- Navigate to the Plugins tab;
- Click on the Manage Tools link in the Activity modules section;
- In the Manage tools window, click on the configure a tool manually link;

- In the External tool configuration section, click on EXPAND ALL to display all settings.

- Enter the following information in the External tool configuration section:
- Tool name – Qwiklabs
- Tool URL - https://qwiklabs.gg4l.com/auth/lti13/SSO
- LTI Version: LTI 1.3
- Public key type: Keyset URL
- Public key: https://qwiklabs.gg4l.com/ims/lti/.well-known/jwks.json
- Initiate login URL: https://qwiklabs.gg4l.com/lti/tools/login_initiations
- Redirection URL(s): https://qwiklabs.gg4l.com/auth/lti/SSO
https://api.gg4l.com/datahub/services/ims/lti/v1p3/deep_link - Tool configuration usage – Show as a preconfigured tool when adding an external tool
- Default launch container - New Window
- Supports Deep Linking (Content-Item Message) (click SHOW MORE if this configuration item is not displayed) - Yes

OR
- Content Selection URL: https://api.gg4l.com/datahub/services/ims/lti/v1p3/deep_link
Navigate to the Services section
- IMS LTI Assignment and Grade Services: Use this service for grade sync and column management;
- IMS LTI Membership: Use this service to retrieve members’ information as per privacy settings;
- Tool Settings: choose “use this service”.
Navigate to Privacy:
- Share launcher's name with tool: Always
- Share launcher's email with tool: Always
- Accept grades from the tool: Always.
- Check Force SSL.

The Qwiklabs LTI tool is now set up.
Click on VIEW CONFIGURATION DETAILS: Copy and save “Tool configuration details” which are needed for SchoolDay configuration. Please, send the values to SchoolDay Customer Support before publishing the courses.
Copy and save “Tool configuration details” which are needed for SchoolDay configuration. Please, send the values to SchoolDay Customer Support before publishing the courses.
Publishing Google Certificate courses in your LMS
This section describes publishing Coursera Course(s) into a Moodle course.
- Log in to Moodle as an Instructor/Administrator;
- Open the course or create a new one;
- In the dropdown menu select the Turn editing on option:

- In the Add an activity or resource window, select External tool, and click ADD:

- Click EXPAND ALL;
- Click on the SHOW MORE button in the General section;
- Fill in the following fields
Activity name: Google Certificate course name
Activity description: Provide a description
Display description on course page: Yes
Display activity name when launched: Yes
Display activity description when launched: Yes
Preconfigured tool: Tool that was created in the "Configuring Google Qwiklabs as an LTI tool" section
Click the SELECT CONTENT button: Choose the course and click SUBMIT button
Launch container: New window
- Click on the SAVE AND RETURN TO COURSE button;
- The Qwiklabs link to the Google Certificate course is displayed in the course.

- Repeat the steps to add the rest of the available Google Certificate courses.
Accessing the Google Certificate course from Moodle
To access the Google Certificate course an LMS learner would navigate to a Moodle course and click on the hyperlink that is associated with the corresponding Google Certificate course.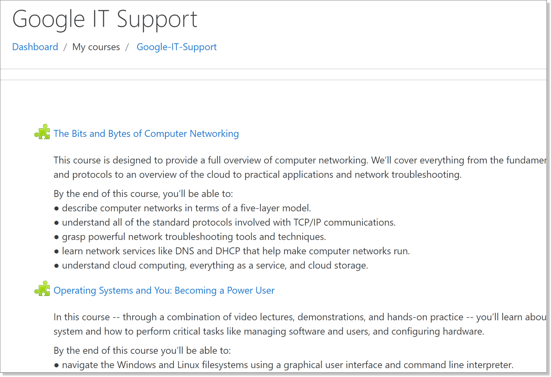
Syncing learning results from Qwiklabs to Moodle
To examine the learning results from Qwiklabs for learners, who are enrolled in the Moodle course, LMS Instructor needs to use the Grades submenu of the respective LMS course.

Grades are shown in Moodle when a learner completes the respective Google Certificate course in Qwiklabs.