Learn how to respond to data-sharing requests received from the Vendor
In this article
If a Vendor wants to start collaborating with your organization (district) or needs to make changes to the data you share, they will send you a data-sharing request. You can approve or reject these requests on the Data Access Consent page.
Note:
Access to school data also grants access to all district office-associated data in GG4L School Passport, including Teachers and Students data.We recommend checking your new requests on the Home page regularly to stay updated on any incoming requests. Additionally, you may customize your email settings to receive notifications regarding any new data-sharing requests.
/new-request.png?width=235&height=337&name=new-request.png)
Requirements
- District Admin with Primary permissions.
Approve or reject a data-sharing request
- On the Home page, select an application with a new request.
- Go to the Consents tab and choose the request with Awaiting your review status.
- Review the request.
- Click either Approve or Reject.
- (Optional) Enter a message for a vendor to provide details of your decision. Example: "Unfortunately, we are unable to accept your request as we do not share the "Address Line 2" attribute for Contacts. Thank you for your understanding.".
- Click either Approve or Reject.
After you approve the request, the request status changes to Approved. Other District Admins will receive email notifications if settings are enabled.
Edit or change data-sharing request
You cannot directly modify details of a data-sharing request received from a Vendor. Instead, you should reject this request and create a new one with the necessary settings.
One of the main features of the Connect (Data Sync) module is to standardize the data from a district in preparation for transmission to a vendor. To request access to a district's data, a vendor creates a Data Access request.
The vendor’s Data Access request will be displayed under the Export or All tab of the main home screen. The Data Access request will contain the vendor's logo and will look as shown in the screenshot below:
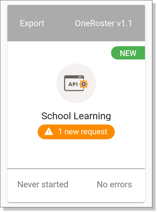
To approve the Data Sharing request from Ed-Tech Vendor, please follow the instructions below:
- Login to your School Passport profile, and navigate to Connect (Data-Sync) module;
- Click on the new Vendor's app, with the request notification included.
- Choose the Consents tab and click on the Awaiting your review, the Details screen appears:

- On the details screen, you may see all the details of the data request: message from the vendor, which schools' data is required for the vendor, and what attributes of your data are requested:

- Lastly, you can add filter rules, upload documents to be shared (i.e., District Privacy Policy, contract if needed), set the expiration date for the data sharing to end, and accept the terms of use.
 Once you click the APPROVE button, the data synchronization process will start between the district and vendor.
Once you click the APPROVE button, the data synchronization process will start between the district and vendor.
- If there is something you would like to correct in the data-sharing request, you can apply filter rules for data sync, by clicking the corresponding button:

If you would like to change the list of shared schools or attributes, you can click the REJECT button and Customize the Data Sharing Request following the instructions.
Note: By providing access to school data, you also provide access to all data in GG4L School Passport that is associated with the district office (for example, Teachers and Students data that is associated with the district office rather than with a particular school in a district).